Asana Review – A Simple Project Management System Your Team Might Actually Use
If your team is anything like mine, you’ve probably tried out a handful of project management systems (PMS) and never fully adopted one. The process begins with excitement and an inability to keep your hands off the tool, a period which lasts about three weeks.
But then your use slowly begins to wane as you realize faults in the solution; things that don’t quite fit in with your team’s needs.
“Maybe we could do this part better on Google Spreadsheets,” you think to yourself. And there you have the beginning of the end. The first symptoms of the Project Management Switch Syndrome.
Well Asana has somehow surpassed that three week threshold, as each of our team members still use it everyday for what is now approaching fives months. No little feat.
While project and task management systems are meant to streamline processes by organizing and simplifying workflows, many of them can be so confusing to learn and use effectively that they just add to a team’s already endless set of problems.
Asana tries to cure this problem through overwhelming simplicity, a remedy that worked for my team. So I thought I’d put together an in-depth review of Asana and how we use it, from its design and features to its customer support, and the strengths and weaknesses associated with each element.
A Brief Overview/Disclaimer
To start, it’s worth mentioning that Asana is more of a barebones task management & team collaboration system than a comprehensive PMS. It’s about as close as you can get to simply writing your team’s tasks down on a piece of notebook paper. It’s ideal for handling small to mid-sized team collaboration on (relatively) simple projects. So if you’re looking for a PMS to handle collaboration amongst different departments (e.g. marketing and development) and teams of greater than 15 people, I’d suggest Jira, Mavenlink, orStrikebase.
Graphic User-Interface (GUI)
Asana’s design is super clean & simple. They’ve removed the complexities that are inherent in more comprehensive project management systems. Even if you’re far from being a computer whiz, it’s nearly impossible to get lost in Asana. Everything is cut and dry.
Workspaces
There are essentially two different ways to structure your Asana account. One is by using “organizations” (for larger organizations with separate teams and different departments), and the other is by organizing projects in “workspaces.”
Workspaces are best for a person or groups of people who want to sign up with their own email addresses, be it a smaller marketing department in a startup, a self-employed freelancer, a group of students or friends who want to collaborate on something, and anything in between.
It’s best to think of a workspace as an area of focus, because within each workspace you have separate communication channels, team members, projects, and tasks.
Take a look at a screenshot of my workspaces in Asana to get a visual representation of what I’m talking about:
Each box I’ve highlighted is its own workspace that was created either by myself or by a collaborating team member who has then shared that workspace with me.
Here’s how a specific workspace looks once entered:
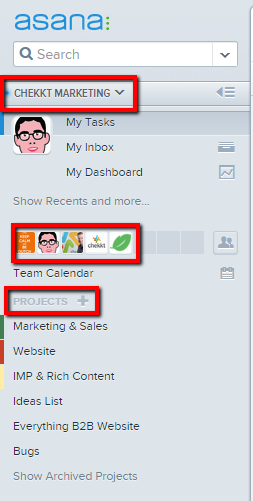
The components of a workspace
The first box I’ve highlighted in red is the name of the workspace, the middle box shows the team members that are active in that workspace, and the bottom box displays the active projects within the workspace.
So. Incredibly. Simple. Create your workspace, add your team members (if applicable), and then start adding projects and associated tasks.
Each person you add to a workspace receives an email invite to that workspace and can then access all of the associated projects and tasks. You can, of course, have the same collaborators in multiple workspaces, but you’ll be inviting them individually to each workspace.
Communication Channels
Asana promotes two channels of communication, one is on the platform using something similar to the Twitter handle (e.g. you associate a team member’s name with a comment), and the other is through email notifications, where the system notifies you via your email account every time your name or something you “own” (e.g. a task) is mentioned. You can change your email settings under Account Settings.
I know what you’re thinking. Any and every project management system you’ve ever had has been notorious for flooding your inbox with mail about your team’s activity. And Asana will do this too, unless you customize your mailing options, a setting which can be found under Account Settings. Take a look at all the customizations that are readily available:
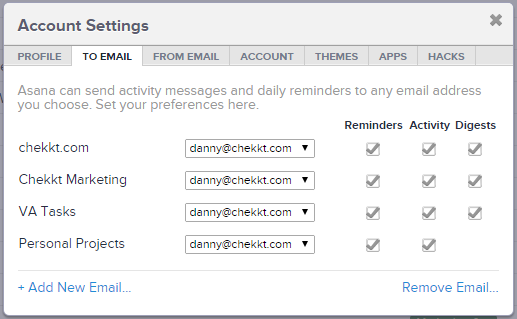
As long as you don’t have that one spammy teammate, we’ve found that email notifications are a good way to keep team members engaged with the system and on top of tasks.
Projects
Creating projects within a given workspace allows you to organize, delegate, and manage the tasks that need to be completed to get the project done.
The layout and organization of the Projects section is where Asana’s ultra-simplistic design thrives. Take a look at a screenshot of one of our projects:
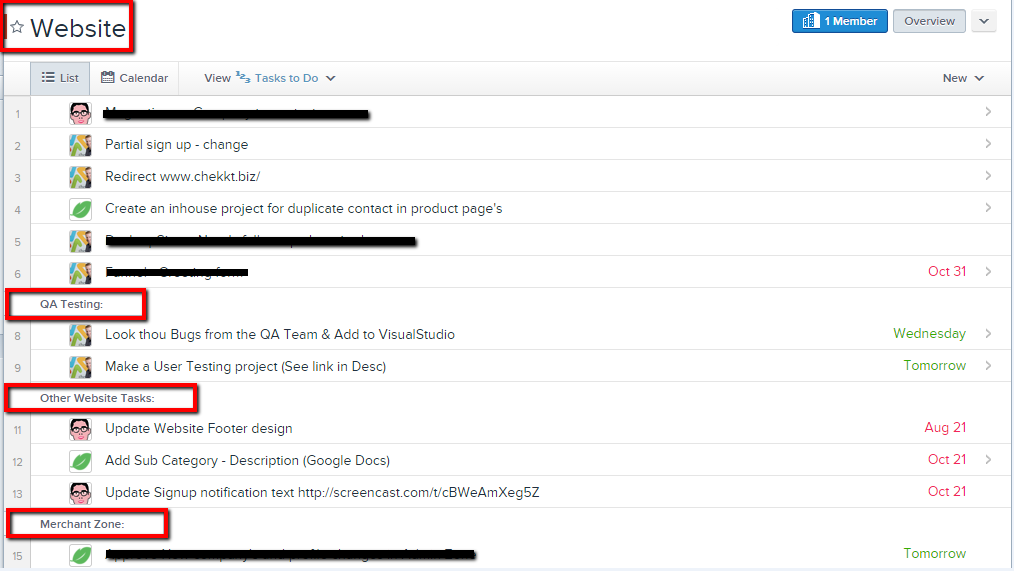
Each box I’ve highlighted is what our team calls a sub-project (although this name is not something that Asana itself recognizes). We’ve found that it’s a better way to organize the groupings of tasks within each project.
Create sub-projects by typing the sub-project’s name with a colon right after it, then pressing “enter,” which will automatically reformat what you’ve typed into a sub-project.
Currently, I’m looking in the “List” view for the project, which simply lists all tasks associated with the project. You can also organize the project by using the “Calendar” view, which shows the associated due dates for any tasks (whether completed or in progress):
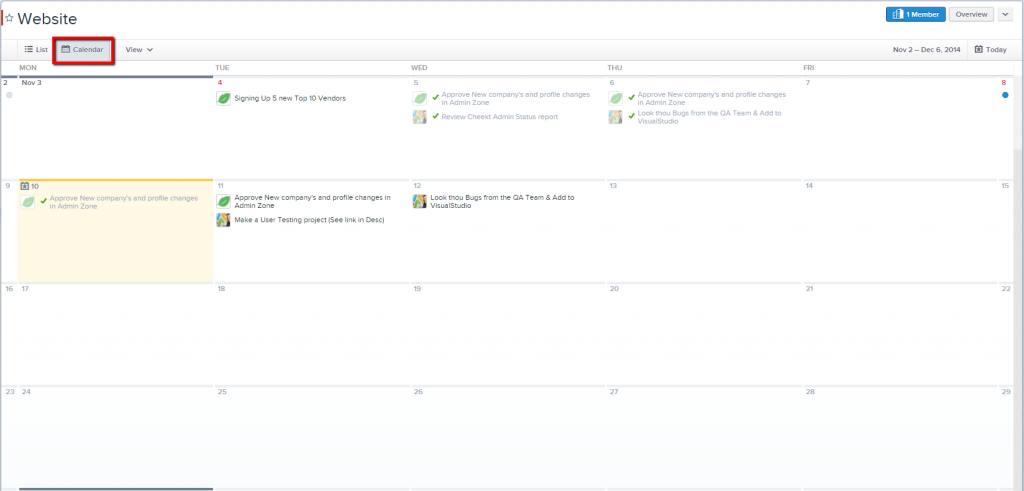
Using the “Overview” button allows you to view the status and progress of the project. This progress bar gives you a birdseye view of how the project is moving along.
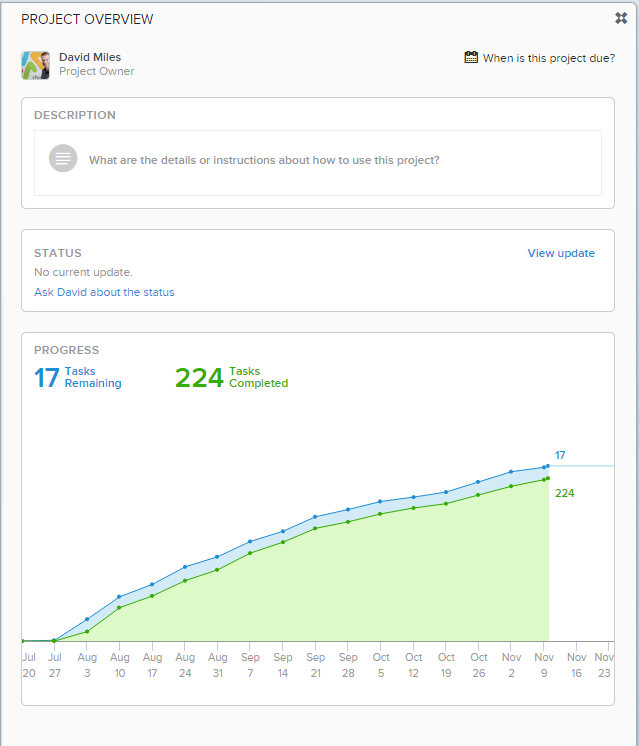
The project overview is lacking a ton of information. While it essentially shows you the ratio of completed to incomplete tasks in the project, this graph is not interactive at all. You can’t click on it to see a task breakdown on a certain day, you can’t see who’s been working on which tasks, or any other valuable information. They’ve got a lot of work to do here.
Asana also allows you to export a project to a CSV or JSON file, as well as sync the project’s tasks to your Google Calendar. But be wary of syncing it up with Google because your calendar will be flooded with colors, tasks, and you’ll start getting way too many email alerts. I advise against this.
One more thing to note is that you can use present projects as a “Template” in order to produce a replication of it. This is great if you’ve got recurring projects and want to copy most or all of their aspects, such as weekly blog posts or team presentations.
The Pitall of Asana’s Projects
There is no time management feature. Sure you can set a due date for tasks, but you can’t track the amount of time that a team member is spending on a given project per day, per week, per month. This is a feature that a productivity solution requires.
Tasks
Asana differs from other PM systems in that it allows tasks to be assigned to anybody, by anybody. So while there are project owners, that person has no relative power over the other team members working on the project, as he can be assigned tasks by a team member, and vice versa.
Asana packed its “tasks” full of features – and rightfully so. It is, afterall, a task management system.
Tasks are presented in list-form. Take a look:
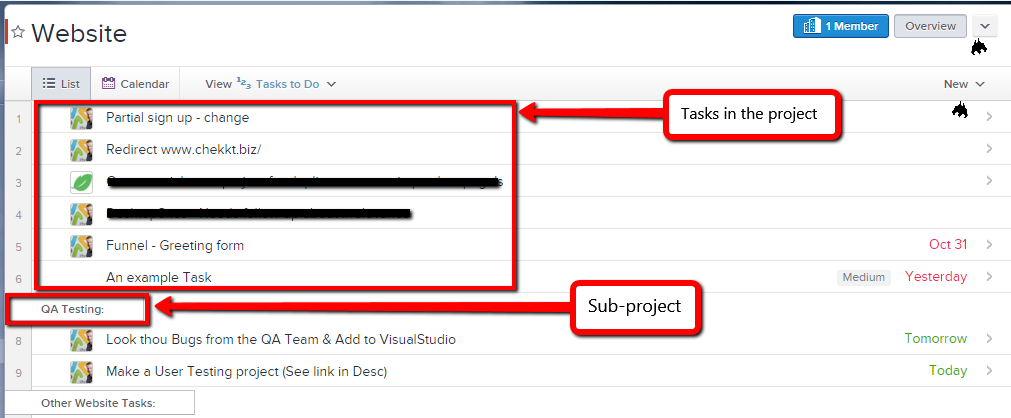
I’ve broken down Asana’s tasks into 6 customizations that you can integrate into each task that you create.
1. Assignee
The person who is assigned to the task. Easy to use, but there’s a fundamental flaw: there can only be one assignee to each task. This makes no sense, as the whole system is based around being able to collaborate on projects & tasks together. Limiting the task’s responsibility to only one person negates this collaborative factor.
2. Due date
Assign a due date to tasks you’ve created. This feature has several options, like setting the task to repeat daily, or setting it to repeat periodically per your own specifications. Say, for example, you’re supposed to send a weekly report to your team leader every Friday.
First, you’d make it a personal task so it’s not shared with your other team members (do this by adding it to the “My Tasks” list on the top left-hand side of your screen. It doesn’t matter what workspace you’re in, as long as you don’t assign the task to anybody).
To set the task to repeat every Friday, you could either make it repeat periodically 7 days after its creation, or you could set it to repeat every week on Friday. Take a look at the screenshot below:
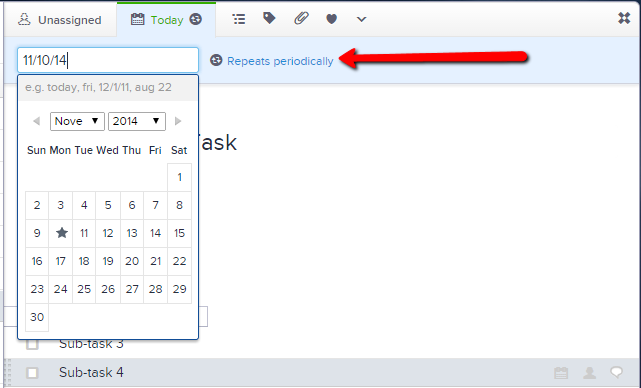
What this feature clearly lacks is a time function so you can set the task to remind you to send that weekly report every Friday at a specified time, i.e. 30 minutes before you leave work.
3. Subtasks
A task can be further broken down by adding sub-tasks to the task’s card. Subtasks look like this:

If you want to segment the subtasks, follow the same method we used for creating “sub-projects.” This makes for a better and more organized viewing experience:
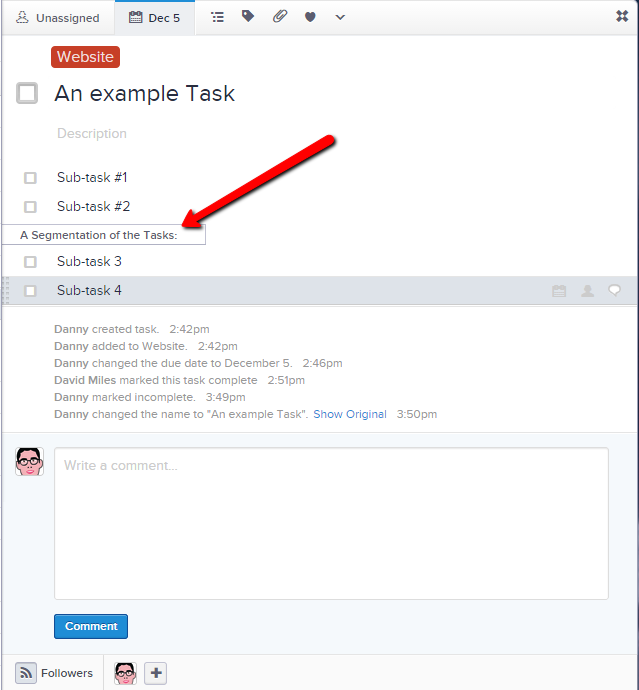
4. Tags
Tags allow you to further categorize your tasks. A tag can be literally anything you want, you create it yourself. If, for example, you’ve created a tag called “Copywriting” to include every task that involves copywriting in someway, you could then view all those tasks by clicking on the tag itself, provided that they’re in the same workspace (they don’t necessarily have to be in the same project).
And if you notice that a tag has become so prevalent that it now involves many tasks and subtasks, it’s easy to make that tag into its own project.
5. Attachments and Comments
These features allow you to beef-up the collaboration going on in your Asana workspace. You can attach files to the task that are either stored on your computer or on Google Drive, Dropbox, or Box.
To make the most out of comments, you can add the “@” sign (like a Twitter handle) to either notify a person that you’re speaking to them, or to show connections between tasks or projects. This type of on-platform communication promotes engagement and ensures that your team members are continually using the system to their benefit. The more you strike up a conversation, the more your team members will get into the habit of using it.
6. Hearts
“Hearting” (not sure how to say that) is a way to promote engagement on the platform. When you press the little red heart, it lets others know that you’ve favored the task, the comment, or the attachment. You can read more about hearts and what they’re useful forhere, but from what I can gather, the more people you have using an Asana workspace, the more you’ll get out of the use of hearts.
Tasks Are Missing a Default Timeclock
Tasks are clearly missing a feature that allows you to track and manage the time you and your teammates are spending on each task. While there are apps specifically designed to do this (such as Harvest), they’re not a default setting and they require different login credentials.. something I haven’t yet done, and therefore I cannot attest to its effectiveness.
The Inbox
Your inbox is where you’re notified of any activity that you’re involved in. This could be a task you’ve created, a task your assigned to, or a message sent to you. If you have email notifications turned ON, you’ll be notified via email every time something appears in your inbox. If you turn OFF email notifications, then you’ll need to login to Asana everyday to keep up to date with any movements that’s happened in your Asana inbox.
Account Settings
Asana offers a number of account settings and customizable options, some are useful, others not so much. The account settings isn’t in a very intuitive spot, take a glance at the screenshot below to find it:
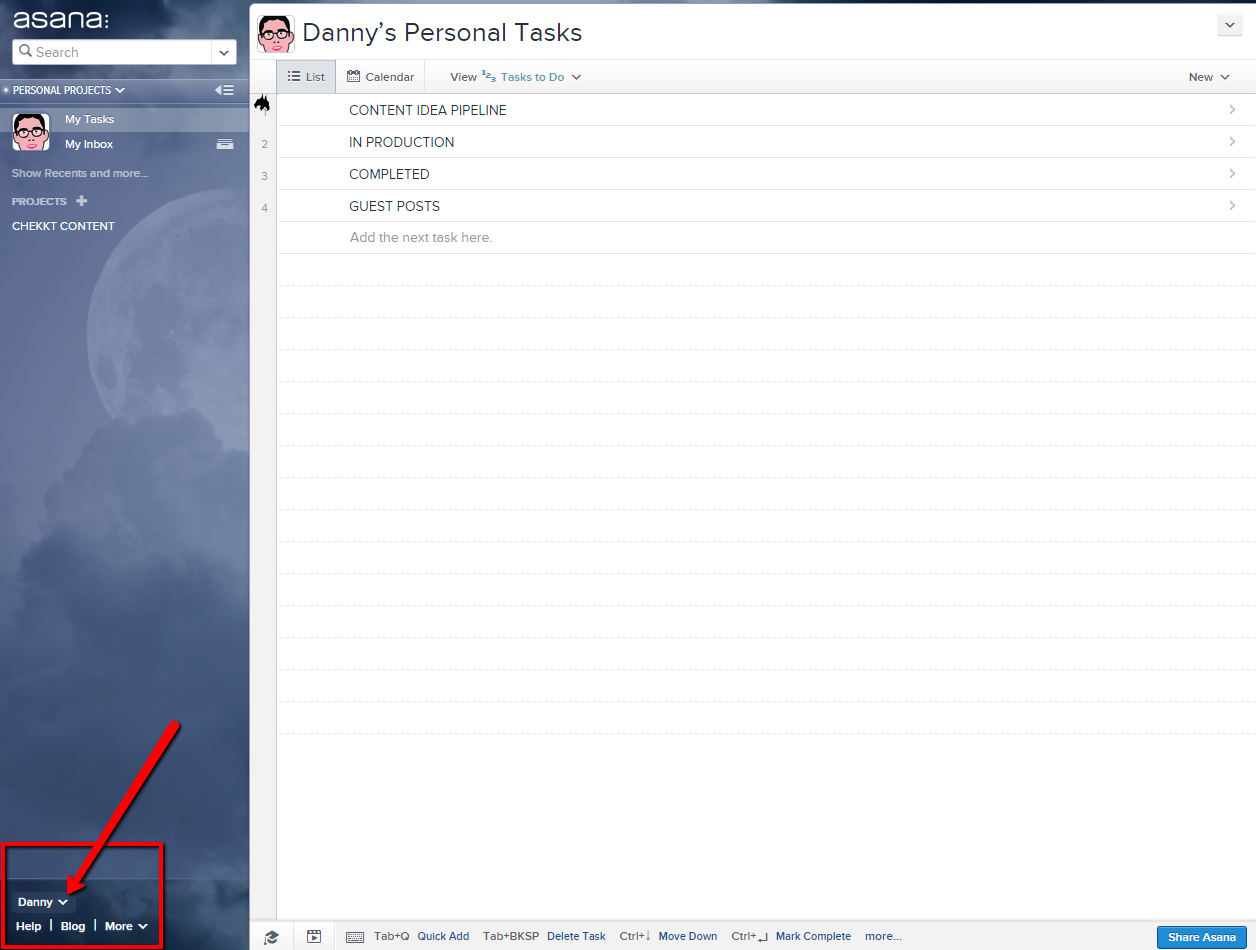
In account settings, you can customize everything from the emails that are sent to you from Asana, to the apps you’re connected with, and the theme of your Asana background.
The coolest sections here are the Hacks and Apps. Under the hacks, you can find a few sweet customization options like an inbox counter and reminders.
You can also find a number of other fairly useless things in hacks, like “Celebrations” that show you a random unicorn badge for every 3 tasks you complete.
Apps and Integrations
Lots of apps and integrations. For a complete list, go here. This list grows regularly.
Themes
Ironically, there are actually a few themes that are so cool that I’ve actually found myself being less productive while using them. The “Spooky” theme, for example, has little bats that fly around your screen. If you chase them around with your scroller, you can prevent them from landing anywhere. An absolutely awesome complete waste of time.
Customer Support
Super, super responsive customer support. You can expect an answer within 24 hours. Also, Asana is under constant development, so much so that if you login frequently enough, you’ll start noticing small design tweaks and new features (or features that are no longer available). Things move fast with these guys.
Pricing
Asana is free for up to 15 members, which makes it ideal for startups and smaller companies running on a tight budget. Like with most SaaS solutions, you could pay $50/month or more and get some sweet premium features, but if you’re looking for a barebones task management system, I see no need.
At the end of the day…
Solutions like Asana aim to keep things from falling through the cracks. With any project management solution, it’s important to keep the engagement level up and keep your team coming back for more. This will ensure they continue using it.
Have you had a different experience with Asana? Did I miss an awesome feature? I’m always up for learning more about the tools we’re using.
Recent Stories
Project Management Tools leading tools
Top DiscoverCloud Experts

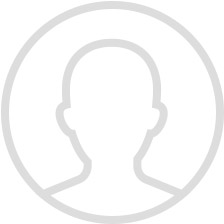
Compare Products
Select up to three two products to compare by clicking on the compare icon () of each product.
{{compareToolModel.Error}}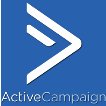



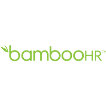


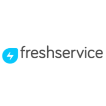



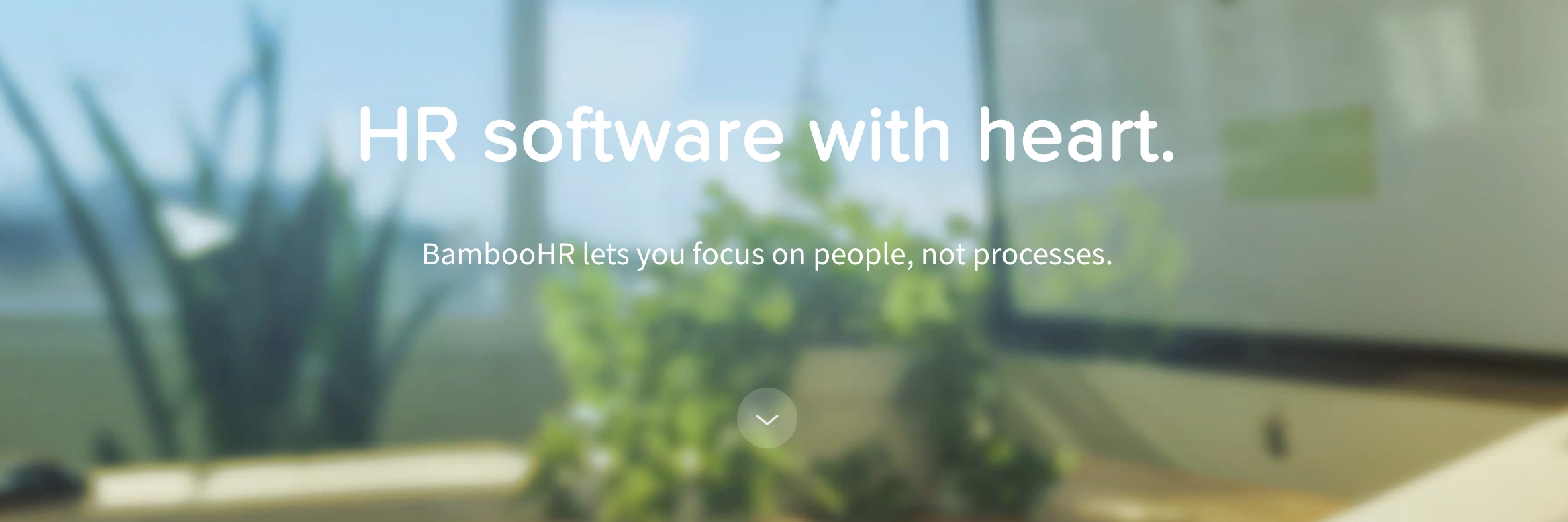
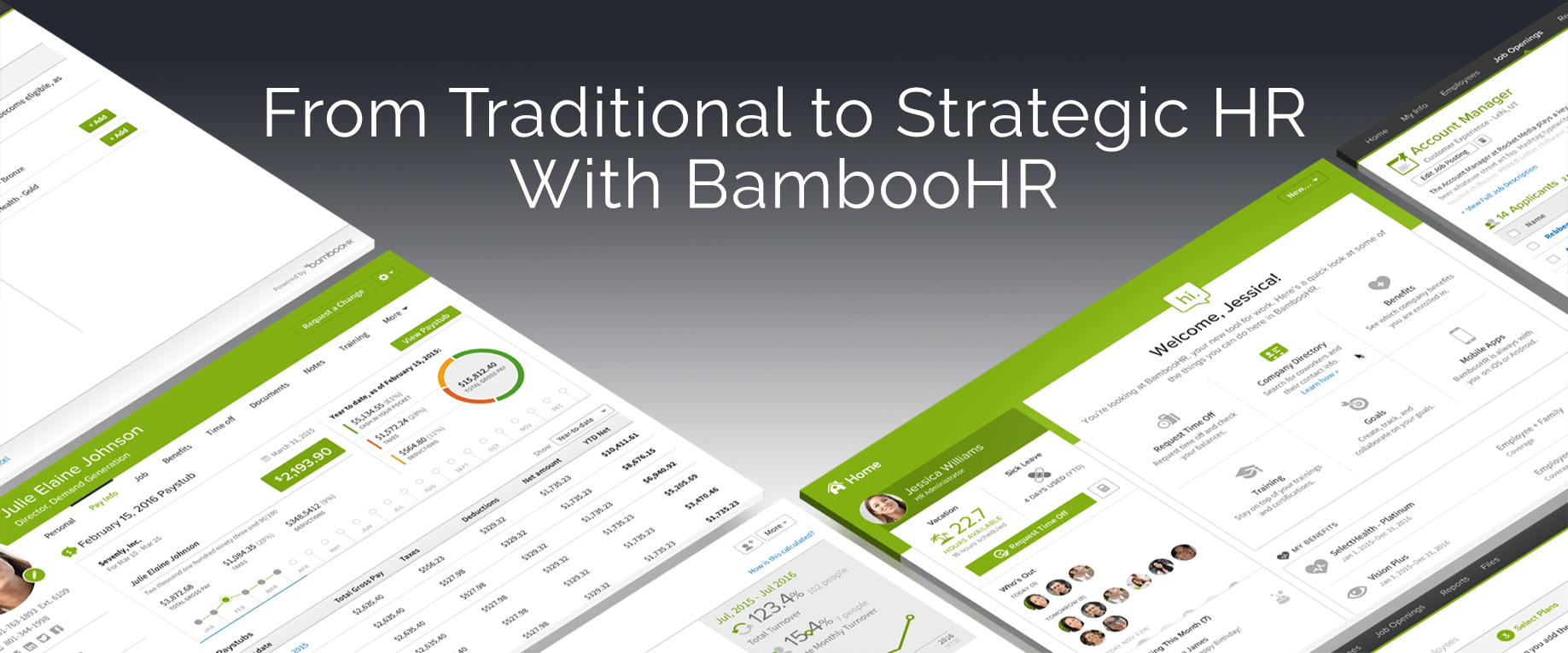


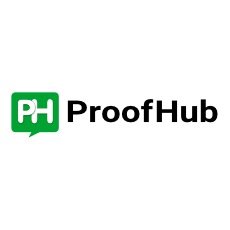













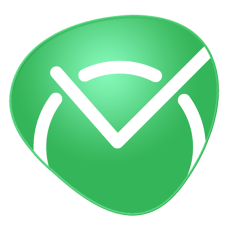

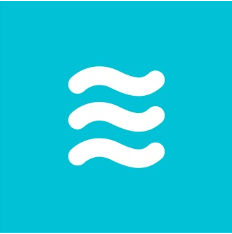









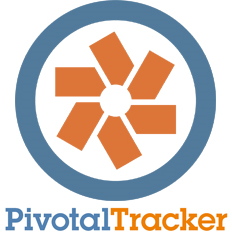





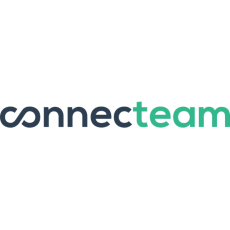

















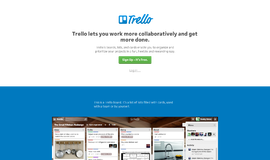
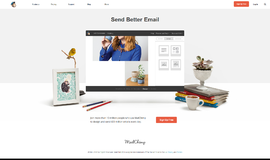
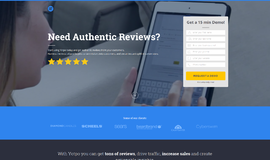
{{CommentsModel.TotalCount}} Comments
Your Comment